Stay calm if Windows 10 update deletes your desktop files or icons disappeared from your desktop. This page guide you to determine whether the desktop is missing or deleted by Windows update and guide you to recover missing desktop icons and bring all lost files with manual solutions and automated EaseUS file recovery software.
How do I get my desktop back on Windows 10?
'I'm having this problem that the desktop files and some apps disappeared after Windows 10 update. Some files and folders stored on the desktop of my PC disappeared after Windows 10 upgrade. I don't know where to find them.
- Windows Updates Downloader hasn’t been updated since March of this year. I tried WSUS a couple/3 years ago and have just downloaded AutoPatcher. WUD was the fastest I’ve found and installing with a.bat file has proved to be the fastest way to install. All hotfixes since SP1 (se7en x64) less than 15 minutes and reboot 1 time.
- There is no built-in option to permanently disable automatic Windows updates via Control Panel or Settings App in Windows 10, and by default Windows automatically installs any update found. With this simple tool you can permanently disable Windows Updates and re-enable Windows Updates when you want.
How do I recover the lost files and get my desktop back to normal on Windows 10?'

To prevent the driver from being reinstalled by Windows Update, use the “Show or Hide Updates” troubleshooter to hide the driver. Window Update won’t install hidden drivers or updates. Download the troubleshooter from the Microsoft Download Center: When you click the download link, you're prompted to open or save wushowhide.diagcab. Now when it runs the update, it does it without any cmd window popup or anything as if it is doing it in the background. If I check in windows defender I see that it has been updated at the correct time (and the hide/show update is gone). Now I don't have to worry about Windows defender definition updates with a metered connection. How to Enable or Disable Including Driver Updates in Windows Update in Windows 10 By default, Windows 10 will automatically download and install drivers in Windows Update when they are available. Starting with Windows 10 build 14328, there's a new policy included that you can use to enable or disable to include drivers with Windows updates.
| Workable Solutions | Step-by-step Troubleshooting |
|---|---|
| Fix 1. Show Desktop Icons | Right-click on the desktop, go to View and uncheck 'Show desktop icons'...Full steps |
| Fix 2. Set Icons to Show Up | Open 'Settings' and click on 'Personalization' > 'Themes' > 'Desktop icons settings'...Full steps |
| Fix 3. Switch User Account | Click the Windows icon and click your username at the top. Select the other visible account...Full steps |
| Fix 4. Disable Tablet Mode | Right-click on the Windows icon and select 'Settings'. Click 'System' > 'Tablet mode'...Full steps |
| Fix 5. Go Back to Previous Build | Go to Settings > Click 'Update and security' > Go to the Recovery tab...Full steps |
| Fix 6. Show Hidden Files | Open Windows Explorer, click on 'Views' > 'Options' > 'Folder Options:...Full steps |
| Fix 7. Recover Lost Desktop Files | Run EaseUS Data Recovery Wizard, under the Specify a location section, click 'Browse'..Full steps |
According to Microsoft and a large number of Windows users, Windows 10 update indeed deletes some files in system drive or causes desktop apps missing. So how to fix this issue?
First, you need to check out whether the desktop files are lost or missing. You can right-click on Windows icon > Open File Explorer > Navigate to C:UsersPublic or C:UsersUserNameDocuments and search the missing file name at the right search bar.
Next, choose the right solutions toward your current issues:
If files show up in File Explorer after searching, they are not lost but saved on a specific location on your PC. Follow manual solutions in Part 1 to restore your Windows desktop icons and files.
If nothing shows up in File Explorer by searching, your files are probably hidden or lost. Refer to solutions in Part 2 for help.
Part 1. 5 ways to restore missing desktop apps and files
Due to Windows 10 bug, desktop and saved files may disappear after Windows 10 update. And you may try here below manual methods get lost desktop back:
Method 1. Show desktop icons
Step 1. Right-click on the desktop, go to View and uncheck'Show desktop icons'.
Step 2. Re-check the Show desktop icons option to see if the desktop icons and files show up. If not, try multiple times to repeatedly uncheck and re-check the box.
When the desktop files and icons show up, continue with the next step to arrange your Desktop.
Step 3. Right-click on your desktop, select 'View' > Check or uncheck 'Auto Arrange Icons'.
It would make all files and folders appear on the left side. And you can drag and drop them where you need them to be.
Method 2. Manually set Windows icons to show up
Step 1. Open 'Settings' and click on 'Personalization' > 'Themes' > 'Desktop icons settings'.
Step 2. Check desktop icons like Computer (This PC), User's Files, Network, Recycle Bin, and Control Panel that you'd like to show them on desktop.
Click 'Apply', then 'OK'.
Method 3. Switch User Account to find missing Desktop files
Sometimes, when you logged in a wrong account, the saved files and installed applications on the Desktop may disappear. All you need is to switch the right account and bring the missing files and apps back.
Step 1. Click the Windows icon and click your username at the top.
Step 2. Select the other visible account on the list, click to switch to it.
Step 3. Sign in with the password of the other user account.
After this, your files and disappeared app icons should be available again.
Method 4. Disable Tablet mode, switch to desktop mode
This method only works on a device with a touch screen. Tablet mode is enabled on Windows 10 and it may cause desktop or icons missing issue.
Here are the steps to disable the Tablet mode:
Step 1. Right-click on the Windows icon and select 'Settings'.
Step 2. Click 'System' > 'Tablet mode'.
Step 3. Under I sign in, select 'Use desktop mode' and disable 'Hide app icons on the taskbar in tablet mode' by switching to 'Off'.
Method 5. Go back to the previous Windows build
When your desktop disappears due to Windows 10 update, you can revert it to the previous Windows Build so to resolve this issue.
Step 1. Go to Settings > Click 'Update and security' > Go to the Recovery tab.
Step 2. Click 'Get Start' under Go back to the previous version of Windows 10.
Then follow the onscreen instructions to roll back Windows 10, bringing the missing desktop back.
Part 2. Recover lost or disappeared Dekstop files
Files disappeared from desktop may be deleted by Windows 10 update or got hidden by the OS or other programs. Therefore, you have two options here to restore the lost or missing files.
Method 1. Show hidden files on Windows 10 desktop
Step 1. Open Windows Explorer, click on 'Views' > 'Options' > 'Folder Options:.
Step 2. Go to View Tab and check 'show hidden files, folders and drives' (uncheck the option 'Hide protected operating system files' if there is this option). Click 'OK' to save all the changes.
Close the Folder Options window and then go back to the desktop to see if you can find the saved documents and files.
If no files, folders nor apps are found, you need to refer to a more powerful data recovery software to fix this issue.
Method 2. Recover lost desktop files with data recovery software
Reliable data recovery software can effectively recover disappeared or lost desktop files in PC due to Windows system update. EaseUS Data Recovery Wizard allows you to recover any lost files, apps or folders in Windows PC or storage devices under complex situations.
Besides, it also supports USB recovery, hard drive recovery, external hard drive recovery, etc. in a few simple clicks. Let's see how to restore the desktop files with EaseUS Data Recovery Wizard:
Step 1. Run EaseUS Data Recovery Wizard, select location to scan lost folder.
Under the Specify a location section, click 'Browse' on Select Folder to choose the location where you lost the folder and click 'OK' to scan the lost folder.
Step 2. Find and preview found files in the lost folder.
You can find the lost folder with the 'Search' feature to quickly find the lost folder by searching the folder name. Then open the found folder and double-click to preview lost files.
Step 3. Recover and save the lost folder with files.
Last, select the folder and files and click 'Recover', browse to choose a new & secure spot on your PC and click 'OK' to save it.
Bonus tips to protect Windows desktop files
When your desktop files or icons disappeared or lost, you can effectively restore them by following solutions provided in Part 1 and Part 2. Besides, you may also want some practical tips to protect the Windows desktop files. Here, we've collected two reliable tips to help.
# 1. Create backups for Desktop valuable files
To avoid similar issues from happening again, we'd like to suggest you create backups for desktop files and important data in PC before installing Windows update.
You may copy all valuable files on the desktop to another secure device as a backup or refer to a powerful file backup software to create a full backup of all files on your PC at one time.
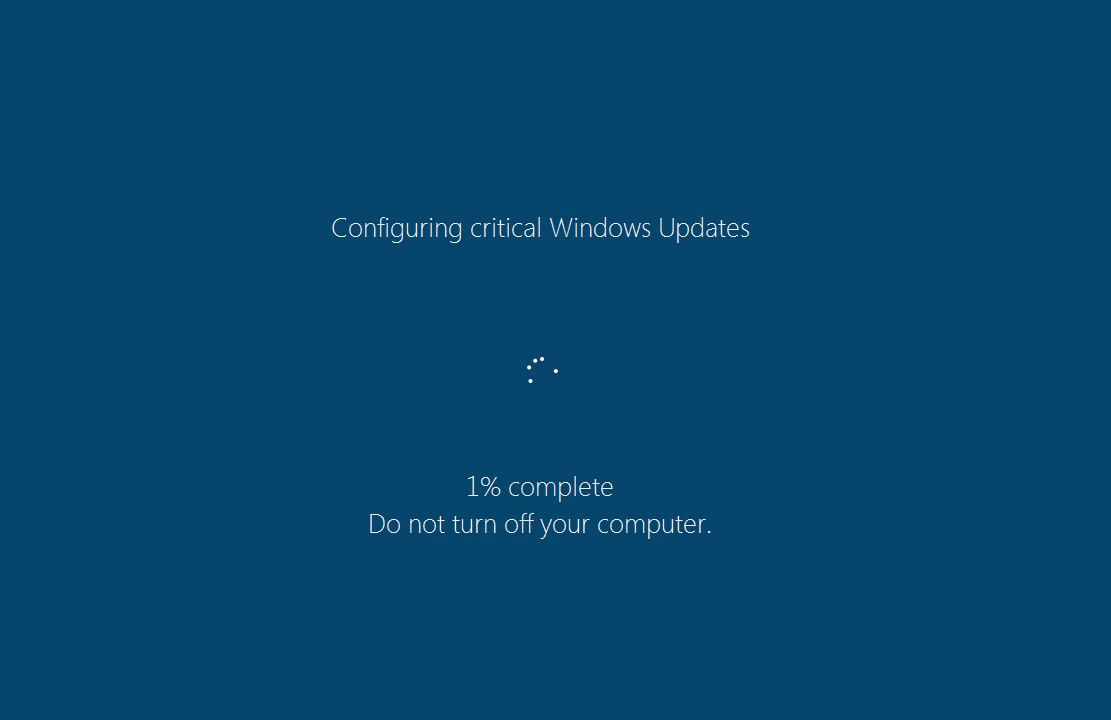
Here are the detailed steps of creating backup image of Desktop files in 3 steps:
Step 1: Launch EaseUS Todo Backup software and then choose 'File Backup', 'Disk/partition Backup' or 'System Backup' for different backup purpose.
Step 2: Choose the system, disk partition, files or apps that you want to back up. Then select a destination where you want to store the backup file.
Step 3: Click 'Proceed' to start the data backup process.
# 2. Turn on Windows Defender and clear disk errors
Due to virus infection or disk error, sometimes, the Desktop apps and files my suddenly disappear on your PC. To avoid this issue, we also suggest you turn on Windows Defender or use virus cleaner software to protect your PC and run disk check command to clear existing errors on your local hard drive.
Steps to turn on Windows Defender, Virus & threat protection
Step 1. Right-click Windows icon and select 'Settings' > Click 'Update and Security' > Click 'Open Windows Defender Security Center'.
Step 2. Click 'Virus & threat protection' on the new window > Go to Virus & threat protection settings.
Step 3. Turn on these three options: Real-time protection, Cloud-delivered protection, and Automatic sample submission.

Steps to run disk error check
Step 1. Open My Computer/This PC, right-click the C: drive that your invisible Desktop files were saved on and click 'Properties'.
Step 2. Click 'Tools' under Error-checking, select to scan existing errors in your drive. Click 'Check' to start the process.
Step 3. Click 'Scan drive' to begin scanning and repairing any found hard drive errors.
- Windows 10 20H2 October Update Rolls Out:
- Starting October 20, Microsoft is making the newest Windows 10 October Update with its new features available for mainstream users to install.
- If you haven't received it yet, you can manually download it from a variety of channels.
- To install the latest Windows 10 20H2 update, click to Download Latest Windows 10 Update from Microsoft official site.
'Every time I try to shut down my computer, I was forced to update my Windows 10. But I really don't want to update my operating system because the automatic update might take up the system and network resources. Is there anybody can help me solve this problem and disable Windows 10 update? Thanks in advance.'
All solutions to disable Windows 10 update:
Whenever you are faced with Windows 10's automatic update notification like:
- Install updates automatically
- Download Updates but choose when to install them
- Check for updates but let me choose whether to download and install them
What would you do? Here, we have the following solutions.
- Tip
- Before proceeding with the four solutions to fully stop Windows 10 updates, check your own Windows 10 edition (Home, Professional, Education or Enterprise) by going to Settings -> System -> About so that you can find the most appropriate solution. Besides, the fourth way of trying to control the Windows 10 update by using Registry is somewhat risky, do remember to back up your data and the details will be shown in the extra tips section.
How to Disable Windows 10 Update
Follow the methods below to disable Windows 10 update correctly.
Solution 1. Disable Windows Update Service
Understand the limitations of this method. While disabling the automatic update service will temporarily halt any Windows 10 cumulative updates, the service will re-enable itself after a certain amount of time. Here are the directions:
1. Press the Windows logo key + Rat the same time to invoke the Run box.
2.Type services.msc and press Enter.

3. Scroll down to Windows Update, and double-click it.
4. In Startup type, select 'Disabled'. Then click 'Apply' and 'OK' to save the settings.
Do you prefer a one-click solution to disable the Windows automatic update feature? If so, get the versatile toolkit - EaseUS Tools M to help you. With it, you can disable/enable Windows Update, repair hard drives, remove/enable write-protection, and more within seconds.
To disable Windows Update:
Step 1. DOWNLOAD EaseUS Tools M for free and install it on your computer.
Step 2. Launch EaseUS Tools M and go to 'System Update Management'.
Step 3. The tool will detect the status of the Windows Update service automatically. If Windows Update is currently enabled, click 'Disable' to stop the service.
Step 4. If you want to check whether you have disabled the service automatically, go to 'Start' > type 'Services' > right-click 'Services' and choose 'Run as administrator'.
Step 5. In the list of services, find and right-click 'Windows Update' > 'Properties'. In the 'Service status' section, you should see the service has been stopped.
Solution 2. Change the Setting of the Group Policy Editor
The Group Policy feature is not available in the Home edition. So, only when you run Windows 10 Professional, Enterprise, or Education, you can use the Group Policy Editor to change the settings to prevent Windows 10 from automatically updating. The group policy editor will notify you of new updates without automatically installing them.
- Press the Windows logo key + R then type gpedit.msc and click OK.
- Go to 'Computer Configuration' > 'Administrative Templates' > 'Windows Components' > 'Windows Update'.
- Double-click 'Configure Automatic Updates'.
- Select 'Disabled' in Configured Automatic Updates on the left, and click Apply and 'OK'to disable the Windows automatic update feature.
Note: If you need to update your Windows version later, you can repeat the steps above, then select Enabled to turn on this feature, so that you can continue to download the updates.
Solution 3. Meter Your Network Connection
Understand that this method won't work for Ethernet connections. You can only disable automatic updates by using this method on a Wi-Fi connection. If your computer is connected to WiFi, you can try this to stop Windows 10 automatic updates.
1. Click the Start button at the bottom left on your desktop, then click the 'Settings' app.
2. Click 'Network & Internet'.
3. Click WiF in the left pane, then click the name of your Wi-Fi connection.
4. Click to turn on Set as metered connection.
Solution 4. Change the way of Windows 10 Updates Using Registry
Windows Update 0x8024a21b
Extra Tips: Editing the registry is risky, and it can cause irreversible damage to your installation if you don't do it correctly. It's recommended that you make a full backup of your computer before proceeding. All you need to do is use this free backup software to back up your data in three steps:
Step 1: Launch EaseUS Todo Backup software and then choose 'File Backup', 'Disk/partition Backup' or 'System Backup' for different backup purpose.
Step 2: Choose the system, disk partition, files or apps that you want to back up. Then select a destination where you want to store the backup file.
Step 3: Click 'Proceed' to start the data backup process.
With a backup at hand, now it's safe to customize a Windows 10 update without receiving any forced updates on your computer. Here's how to make the change in Registry:
1. Use the Windows key + R keyboard shortcut to open the Run command.
Windows Update 8024a105
2. Type regedit, and click OK to open the Registry.
Browse the following path:
HKEY_LOCAL_MACHINESOFTWAREPoliciesMicrosoftWindows
3. Right-click the Windows (folder) key, select 'New' and then click 'Key'.
4. Name the new key 'WindowsUpdate' and press 'Enter'.
5. Right-click the newly created key, select 'new', and click 'Key'.
6. Name the new key AU and press Enter.
Inside the newly created key, right-click on the right side, select 'New', and click on 'DWORD (32-bit) Value'.
7. Name the new key AUOptions and press Enter.
Double-click the newly created key and change its value to 2. It's for 'Notify for download and notify for install'. Click 'OK'.
8. Close the Registry to complete the task.
Using this value prevents Windows 10 from downloading updates automatically, and you'll get a notification when new updates are available. By this way, you can avoid any auto Windows 10 update effectively.
That's how you could make an attempt to disable Windows 10 update in every way. Each method has been proved to work as long as you wish to turn off all the automatic updates in Windows 10.
In the end, we're also asked to address another similar Windows 10 update issue which frequently bothers users for a long time, if you're the one who is looking for a way to stop a Windows 10 update in progress, leave this page and move to the linked page for help.
