Jan 01, 2021 Use the file recovery tool to scan for files that can be recovered, a process that could take a few seconds to several minutes or longer depending on how large the drive is. The exact procedure differs from program to program but this typically involves choosing the drive you want to scan for deleted files on and then tapping or clicking a Scan. File recovery needs the same level of authorization as required for VM restore and disks restore. In other words, only authorized users can view the VM data can generate the script. The generated script is signed with the official Microsoft certificate for the Azure Backup service. Windows File Recovery can help recover your personal data. For photos, documents, videos and more, Windows File Recovery supports many file types to help ensure that your data is not permanently lost. Recovering from a camera or SD card? Try Signature mode, which expands beyond NTFS recovery. Portable option is available. Lots of advanced options. A wizard walkthrough makes it easy.
- Restoration File Recovery Software
- Restoration Recovery Program
- Restoration File Recovery Software Queen Tree Service
Note: If you've recently updated Windows 10 and are having problems finding files, see Find lost files after the upgrade to Windows 10.
If you can't find a file on your computer or you accidently modified or deleted a file, you can restore it from a backup (if you're using Windows backup) or you can try to restore it from a previous version. Previous versions are copies of files and folders that Windows automatically saves as part of a restore point. Previous versions are sometimes referred to as shadow copies.
Restoring files from a backup
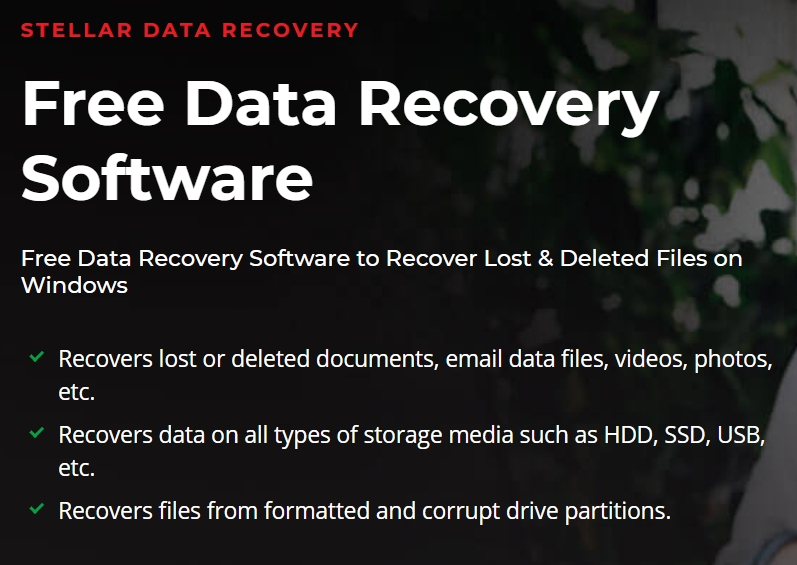
To restore a file from a backup, make sure the media or drive that your backup is saved on is available, and then follow these steps:
To restore files from a backup
Open Backup and Restore by selecting the Start button , selecting Control Panel, selecting System and Maintenance, and then selecting Backup and Restore.
Select Restore my files, and then follow the steps in the wizard.
Restoring files from previous versions
Restore deleted files and folders or restore a file or folder to a previous state.
Restoration File Recovery Software

To restore a deleted file or folder
Open Computer by selecting the Start button , and then selecting Computer.
Navigate to the folder that used to contain the file or folder, right-click it, and then select Restore previous versions. If the folder was at the top level of a drive, for example C:, right-click the drive, and then select Restore previous versions.
You'll see a list of available previous versions of the file or folder. The list will include files saved on a backup (if you are using Windows Backup to back up your files) as well as restore points, if both types are available.
Note: To restore a previous version of a file or folder that's included in a library, right-click the file or folder in the location where it's saved, rather than in the library. For example, to restore a previous version of a picture that's included in the Pictures library but is stored in the My Pictures folder, right-click the My Pictures folder, and then select Restore previous versions.
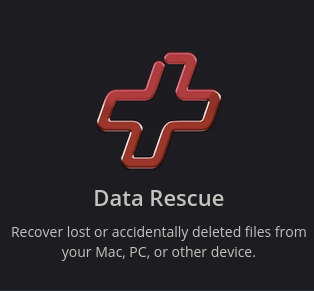
Restoration Recovery Program
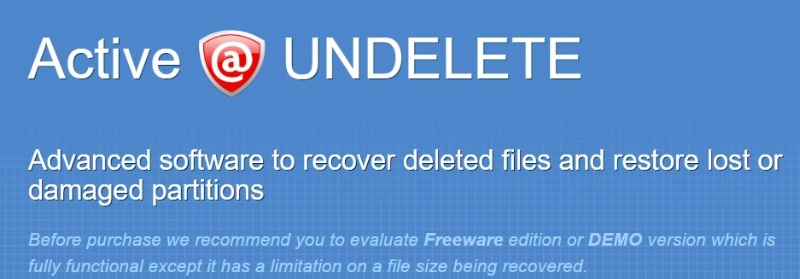
Some previous versions of files
Double-click a previous version of the folder that contains the file or folder you want to restore. (For example, if a file was deleted today, choose a version of the folder from yesterday, which should contain the file.)
Drag the file or folder that you want to restore to another location, such as your desktop or another folder.
The version of the file or folder is saved to the location that you selected.
Tip: If you don't remember the exact file or folder name or its location, you can search for it by typing part of the name in the search box in the Documents library.
To restore a file or folder to a previous state
Restoration File Recovery Software Queen Tree Service
Right-click the file or folder, and then select Restore previous versions.
You'll see a list of available previous versions of the file or folder. The list will include files saved on a backup (if you're using Windows Backup to back up your files) as well as restore points, if both types are available.The Previous Versions tab, showing some previous versions of files
Before restoring a previous version of a file or folder, select the previous version, and then click Open to view it to make sure it's the version you want.
Note: You can't open or copy previous versions of files that were created by Windows Backup, but you can restore them.
To restore a previous version, select the previous version, and then select Restore.
Warning: The file or folder replaces the current version on your computer, and the replacement can't be undone.
Note: If the Restore button is unavailable, you can't restore a previous version of the file or folder to its original location. You might be able to open it or save it to a different location.
